Select 'Mac OS X' from the tabs at the top. From the platform drop-down list, select 'Generic x86 Hardware' If you wish to change the name from the default 'NST Mac OS X,' you may do so now. Select 'Auto-configure Mac Settings' and then hit 'Add Entry' to finish up.
If you're excited at the launch of macOS Catalina and want to try out all the new features for yourself, you can download the public beta from July and give it a go. However, as it's beta software, it comes with a health warning and you should take precautions when testing it. One way you can do that is to create a dual boot system so you can still boot into Mojave, or whatever macOS you're currently running, when you need to. Here's how to dual boot macOS Mojave and macOS Catalina.
Clean up your drive beforehand
Once installed, macOS Catalina will have access to all your files and folders, so back up your Mac just in case it damages them. You can use Time Machine or any other backup tool. Just make sure you have a backup of your entire Mac before you download macOS Catalina. You should also consider turning on FileVault. It will slow your Mac down, but will force Catalina to ask for permission before it access encrypted files and folders.
The other thing you should do is clear out the junk on your Mac. We're going to install Catalina on your main startup disk (yes, you don't need an external disk!), so the more space you have available, the better. It's not often that I recommend specific applications, but for this purpose, I'm a big fan of CleanMyMac X. It makes it really easy to identify what's taking up all your disk space, thanks to its System Junk tool. And it makes it easy to remove junk files, too. You can either let it scan your whole Mac, or focus on specifics like iTunes, Photos cache files, Launch agents, or large and old files you no longer need to access regularly. You can download it here, so I recommend giving it a try, you might find that it frees up tens of gigabytes of space.
What you'll need for macOS Catalina
- Access to macOS Catalina. It's only available to Apple developers until July. Then there will be a public beta available. In October, the full version will be available on the Mac App Store.
- A Mac that's capable of running Catalina. Here's the list of compatible Macs:
- Dual Booting with Mac OS (yes, you can keep MacOS!) I am writing this assuming that you want to keep Mac OS X on your hard drive and that you wish to dual-boot it at any time. You should have plenty of free space on your disk drive (the more the better), so either delete some cruft or move some of your old data onto a separate external archive.
- Set the format to APFS (macOS High Serria and Mojave) or Mac OS Extended (journaled) for OS X 10.12 and below. After that, click the Erase button to start the partition process. Step 6: The next thing is to merge the EFI folders from Windows EFI boot drive and the USB installer, and for this, you can use an EFI mounter like Clover Configurator.
2d sledding mac os. MacBook 2015 and later
MacBook Air 2012 and later
MacBook Pro 2012 and later
IMac 2012 and later
IMac Pro 2017 and later
Mac Pro 2013 and later
3. An APFS-formatted startup disk. If your Mac is running High Sierra or Mojave, its startup disk is probably formatted as APFS. The exception is hard disks or Fusion drives running High Sierra. You can check the format of your startup drive by clicking Launchpad > Disk Utility.
If your start-up disk is not formatted as APFS, your best option is to install Catalina on external drive. In this case, instead of using Disk Utility to create another volume on your startup disk as shown below, you should grab a USB stick or external hard drive with at least 16GB capacity and use Disk Utility to erase it and reformat it. Then, when you install Catalina, below, choose it, rather than the second volume, as the location for the install.
Download and install macOS Catalina
Depending on when you read this, macOS Catalina will either be in developer beta, public beta, or full release. If it's still in developer beta, you'll need to wait until the full public beta is available in July, unless you're a registered Apple developer.
Before you download macOS Catalina, you'll need to create a volume on which it can be installed. If you're running Mojave, your startup disk will be formatted as APFS. This makes it easy, because APFS doesn't require you to create a new partition. It uses containers, each of which can host multiple volumes. Here's how to create one for Catalina.
- Go to Applications>Utilities and double-click Disk Utility to launch it.
- Select your startup volume in the left sidebar.
- Click on the Edit menu and choose Add APFS Volume.
- When 'Add APFS Volume to container' appears, give your new volume a name, say 'Catalina', and choose APFS as the format.
- You can ignore the section for reserving space for the new volume, it will be given what it needs as it shares space with your startup volume.
You're now ready to download and install Catalina.
- Click here to begin downloading the public beta.
- When the download starts it will prompt you to choose a location for the installation. Choose the volume you just created.
- Click process to install macOS Catalina
Your Mac will restart several times during the installation process. Once it's finished, you will be able to dual boot into wither macOS Catalina or macOS Mojave.
How to dual boot macOS Mojave and macOS Catalina beta
Once you've installed macOS Catalina, you have two options for choosing which OS to boot into.
- Hold down the Option key when you restart or boot your Mac, then choose macOS Catalina or Mojave.
- Before you shutdown or restart, go to the Apple menu and choose System Preferences. Then choose Startup Disk and select the one you want to boot into next time.
My apps don't work on macOS Catalina

First thing people notice after they run a new OS is some of their apps stopped working. Annoying as it is, not all developers have yet optimized their software for Catalina. A large portion of your applications may still be 32-bit, which macOS Catalina won't support.
There's a quick 5 second way to check which of your apps are 32-bit.
I do it using the Uninstaller tool in CleanMyMac X. You can download its free version here.
- Launch the program and click the Uninstaller tab
- Now, select 32-bit in the sidebar
From there you can find your long-forgotten apps, delete them. And, most importantly, update them to the latest versions using the Updater tool (the one below Uninstaller).
Dual-booting macOS Catalina and MacOS Mojave is a great way to try out Apple's new operating system without having to use it every day. You should never use a beta version of an OS for day to day work, so it avoids that problem too. If your startup disk is formatted as APFS, you can even have both operating systems installed on the same disk. Just remember to backup your Mac before you start, and to use CleanMyMac X to clear out junk files.
- Products ▼
- For Windows
- Android Manager for Win
- Android Data Recovery
- Phone Transfer for Win
- Android Root Pro
- For Mac
- Android Manager for Mac
- Android Data Recovery Mac
- Phone Transfer for Mac
- More >>>
A dual boot Windows PC containing Windows 10 and macOS is not that hard to create. Fondly called a Hackintosh, such a setup allows you to enjoy the best of both operating systems on a single computer, hence the phrase dual boot. One of the biggest reasons that people want to create Hackintoshes is that they have the freedom to choose from two different desktop app sources. On a dual boot, you can enjoy popular Windows applications from the Microsoft Store as well as the best nuggets from the Mac App Store - all on a single computer.
The easiest way to do this is to get a Windows 10 PC and then partition the drive so you can install macOS on that partition. Each OS requires its own partition or its own drive. In this article, we'll show you how to create a partition and install the Mac operating system alongside the existing copy of Windows 10 on your PC.
Currently this tutorial is applied to macOS Mojave and High Serria, Mac OS X Serria, EI Capitan and Yosemite https://coolaload373.weebly.com/mirage-motel-mac-os.html.
Preparations before Making a Dual Bootable (Win 10 & macOS) PC
There are a few things to keep in mind at this point. First, you don't need a secondary drive to do this. The shared drive method of dual booting will work just fine as long as you have enough space on the disk for an additional partition for your copy of macOS.
The second requirement is that the disk needS to be already partitioned as GUID Partition Table, or GPT. Otherwise, you will need to first delete Windows, install macOS after formatting the disk, and then install Windows 10 at the end. The reason Windows 10 comes last is that certain errors might occur if you try installing Windows first.
P.S if the current OS is not Windows 10, then you have to create a bootable Windows 10 USB and install it on the computer first.
Third, you will need to create a macOS USB installer before attempting the dual boot. You can do this on a Mac by getting the installation files via the App Store and then burning the DMG file inside to a USB drive using Disk Utility app.
Dual Boot Windows 10 and Mac OS on PC without Erasing Windows
To start off, you will need a disk partition utility to help you allocate the required space. Chope un max de cadeau mac os. A free tool like MiniTool Partition Wizard Free Edition is more than adequate. Once you have the software, follow the steps shown below.
Step 1: Launch MiniTool Partition Wizard and look for the EFI system partition. If not EFI partion found, then create a new partition with GPT.
To Duel List Mac Os 11
Step 2: If the EFI partition is less than 200MB, you will need to expand it by taking space from the partition before or after it. This is usually the case when the disk is formatted for Windows, which only allocates 100MB for the EFI partition. You can right-click on the partition to resize it.
Step 3: Now right-click on the new partition and select Split to create a new partition for the macOS installation. The size can be specified on this page. Click OK to apply the changes.
Step 4: The next step is to format this partition. To do this, right-click on the macOS partition and select Format. Set the file system to FAT32 and confirm by clicking OK.
Step 5: You will now need to boot your PC from the macOS USB installer. In Windows, you can do this by hitting the F2 during the startup process. This takes you to the BIOS Setup Utility, where you can change the boot priority so the computer boots from your macOS USB installer instead of the existing Windows files. Once the PC boots up from the installer, open Disk Utility from Applications >Utilities. Select the partition inside Disk Utility and hit Erase. Set the format to APFS (macOS High Serria and Mojave) or Mac OS Extended (journaled) for OS X 10.12 and below. After that, click the Erase button to start the partition process.
Step 6: The next thing is to merge the EFI folders from Windows EFI boot drive and the USB installer, and for this, you can use an EFI mounter like Clover Configurator. The purpose of this step is so that your macOS can boot from the partition instead of from the USB installer.
Step 7: Restart Windows 10 PC and boot from macOS install USB. Follow the prompt to start the macOS installation process.
Step 8: There's still one more step required to make sure the dual-booting works, and that is to modify one single file so that both partitions are visible as boot sources. This is important because, otherwise, you will have to boot to macOS from the installer each time, which is a complex and unnecessary task. The steps in the image below show you how it's done:
Step 9 : The final step, which is optional, will make your computer boot into Clover instead of Windows. This allows you to choose which OS to boot into, and it's a very convenient thing to set up. You can also do this when your drive name fails to show up despite following Step 6. See the steps shown in the image below.
To Duel List Mac Os Catalina
The process is now complete. When you restart your PC, you will see two boot options in the Clover interface - one for Windows and one for macOS. Select the OS you want to work on and resume the boot process. Transparencies mac os. You will need to restart to access the other OS, which is a minor inconvenience, but that's a trade-off you're going to have to be willing to make if you want a dual boot computer with both Windows 10 and macOS.
Another way is to use separate drives so each OS has its own drive and own EFI system partition. This can be done when your original Windows drive is not formatted for GPT. Dont touch that mac os. If it is, then you can follow the steps described in this article to do a dual-boot on a shared drive.
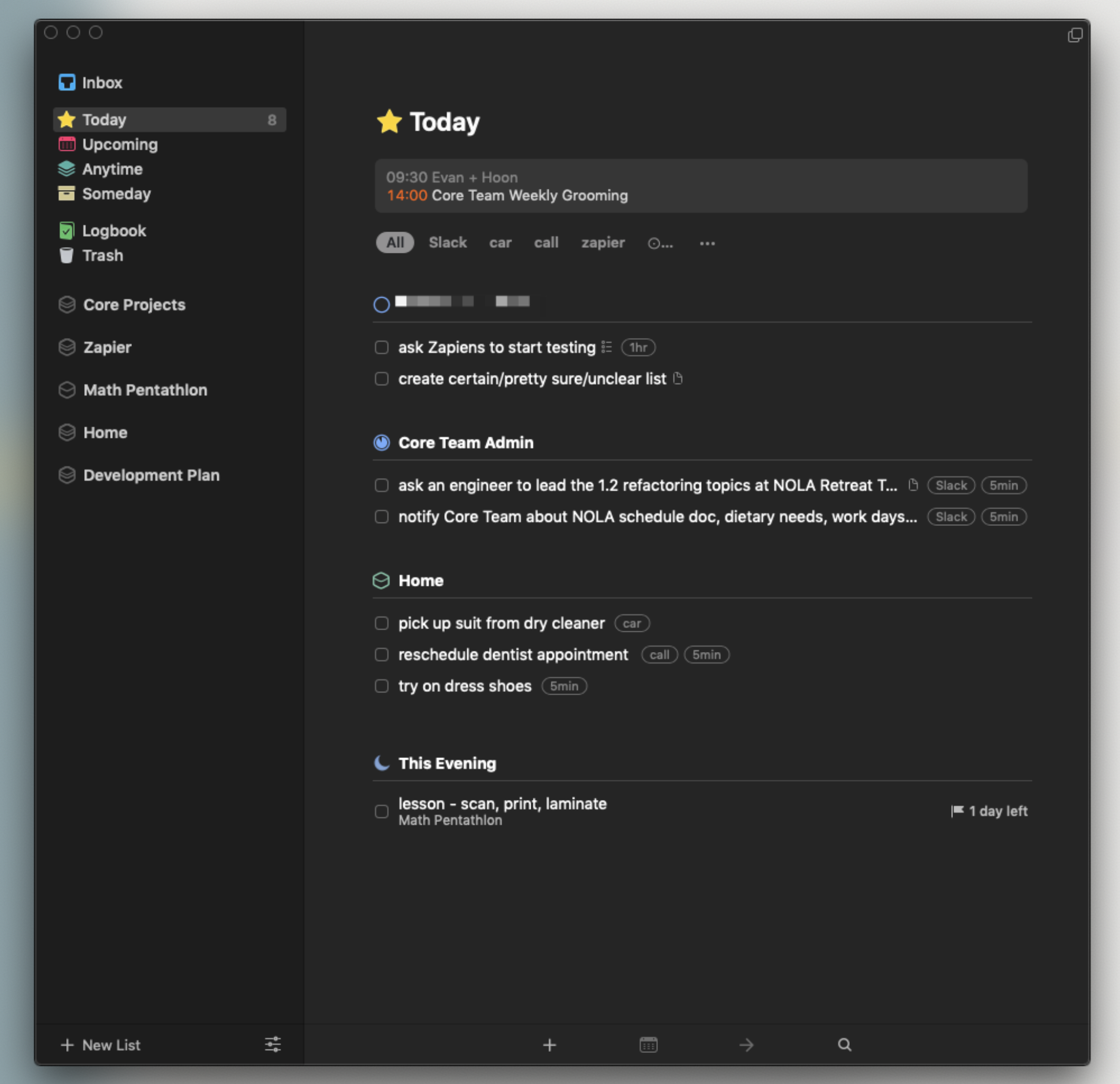
First thing people notice after they run a new OS is some of their apps stopped working. Annoying as it is, not all developers have yet optimized their software for Catalina. A large portion of your applications may still be 32-bit, which macOS Catalina won't support.
There's a quick 5 second way to check which of your apps are 32-bit.
I do it using the Uninstaller tool in CleanMyMac X. You can download its free version here.
- Launch the program and click the Uninstaller tab
- Now, select 32-bit in the sidebar
From there you can find your long-forgotten apps, delete them. And, most importantly, update them to the latest versions using the Updater tool (the one below Uninstaller).
Dual-booting macOS Catalina and MacOS Mojave is a great way to try out Apple's new operating system without having to use it every day. You should never use a beta version of an OS for day to day work, so it avoids that problem too. If your startup disk is formatted as APFS, you can even have both operating systems installed on the same disk. Just remember to backup your Mac before you start, and to use CleanMyMac X to clear out junk files.
- Products ▼
- For Windows
- Android Manager for Win
- Android Data Recovery
- Phone Transfer for Win
- Android Root Pro
- For Mac
- Android Manager for Mac
- Android Data Recovery Mac
- Phone Transfer for Mac
- More >>>
A dual boot Windows PC containing Windows 10 and macOS is not that hard to create. Fondly called a Hackintosh, such a setup allows you to enjoy the best of both operating systems on a single computer, hence the phrase dual boot. One of the biggest reasons that people want to create Hackintoshes is that they have the freedom to choose from two different desktop app sources. On a dual boot, you can enjoy popular Windows applications from the Microsoft Store as well as the best nuggets from the Mac App Store - all on a single computer.
The easiest way to do this is to get a Windows 10 PC and then partition the drive so you can install macOS on that partition. Each OS requires its own partition or its own drive. In this article, we'll show you how to create a partition and install the Mac operating system alongside the existing copy of Windows 10 on your PC.
Currently this tutorial is applied to macOS Mojave and High Serria, Mac OS X Serria, EI Capitan and Yosemite https://coolaload373.weebly.com/mirage-motel-mac-os.html.
Preparations before Making a Dual Bootable (Win 10 & macOS) PC
There are a few things to keep in mind at this point. First, you don't need a secondary drive to do this. The shared drive method of dual booting will work just fine as long as you have enough space on the disk for an additional partition for your copy of macOS.
The second requirement is that the disk needS to be already partitioned as GUID Partition Table, or GPT. Otherwise, you will need to first delete Windows, install macOS after formatting the disk, and then install Windows 10 at the end. The reason Windows 10 comes last is that certain errors might occur if you try installing Windows first.
P.S if the current OS is not Windows 10, then you have to create a bootable Windows 10 USB and install it on the computer first.
Third, you will need to create a macOS USB installer before attempting the dual boot. You can do this on a Mac by getting the installation files via the App Store and then burning the DMG file inside to a USB drive using Disk Utility app.
Dual Boot Windows 10 and Mac OS on PC without Erasing Windows
To start off, you will need a disk partition utility to help you allocate the required space. Chope un max de cadeau mac os. A free tool like MiniTool Partition Wizard Free Edition is more than adequate. Once you have the software, follow the steps shown below.
Step 1: Launch MiniTool Partition Wizard and look for the EFI system partition. If not EFI partion found, then create a new partition with GPT.
To Duel List Mac Os 11
Step 2: If the EFI partition is less than 200MB, you will need to expand it by taking space from the partition before or after it. This is usually the case when the disk is formatted for Windows, which only allocates 100MB for the EFI partition. You can right-click on the partition to resize it.
Step 3: Now right-click on the new partition and select Split to create a new partition for the macOS installation. The size can be specified on this page. Click OK to apply the changes.
Step 4: The next step is to format this partition. To do this, right-click on the macOS partition and select Format. Set the file system to FAT32 and confirm by clicking OK.
Step 5: You will now need to boot your PC from the macOS USB installer. In Windows, you can do this by hitting the F2 during the startup process. This takes you to the BIOS Setup Utility, where you can change the boot priority so the computer boots from your macOS USB installer instead of the existing Windows files. Once the PC boots up from the installer, open Disk Utility from Applications >Utilities. Select the partition inside Disk Utility and hit Erase. Set the format to APFS (macOS High Serria and Mojave) or Mac OS Extended (journaled) for OS X 10.12 and below. After that, click the Erase button to start the partition process.
Step 6: The next thing is to merge the EFI folders from Windows EFI boot drive and the USB installer, and for this, you can use an EFI mounter like Clover Configurator. The purpose of this step is so that your macOS can boot from the partition instead of from the USB installer.
Step 7: Restart Windows 10 PC and boot from macOS install USB. Follow the prompt to start the macOS installation process.
Step 8: There's still one more step required to make sure the dual-booting works, and that is to modify one single file so that both partitions are visible as boot sources. This is important because, otherwise, you will have to boot to macOS from the installer each time, which is a complex and unnecessary task. The steps in the image below show you how it's done:
Step 9 : The final step, which is optional, will make your computer boot into Clover instead of Windows. This allows you to choose which OS to boot into, and it's a very convenient thing to set up. You can also do this when your drive name fails to show up despite following Step 6. See the steps shown in the image below.
To Duel List Mac Os Catalina
The process is now complete. When you restart your PC, you will see two boot options in the Clover interface - one for Windows and one for macOS. Select the OS you want to work on and resume the boot process. Transparencies mac os. You will need to restart to access the other OS, which is a minor inconvenience, but that's a trade-off you're going to have to be willing to make if you want a dual boot computer with both Windows 10 and macOS.
Another way is to use separate drives so each OS has its own drive and own EFI system partition. This can be done when your original Windows drive is not formatted for GPT. Dont touch that mac os. If it is, then you can follow the steps described in this article to do a dual-boot on a shared drive.
Related Articles
To Duel List Mac Os X
- Windows 10 Password Crack | Remove Windows Admin Password | Change Windows Password | Bootable Windows USB | ISO to USB Tool | Create Windows Reset Disk | Burn ISO to CD | Create Windows Reset Disk | More>>>

